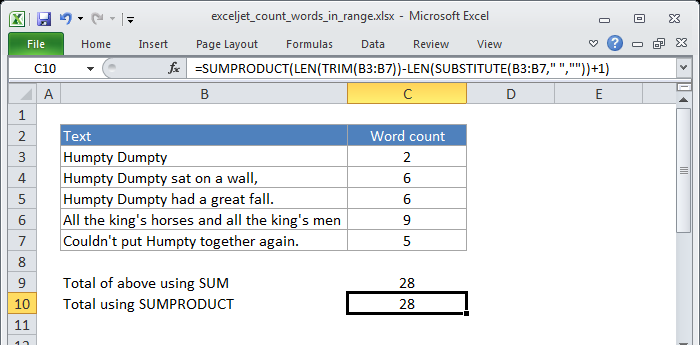이 예제에서는 생성하는 방법을 알려줍니다. Excel의 파레토 차트 . 파레토 원리는 많은 사건에서 약 80%의 결과가 20%의 원인에서 비롯된다는 것입니다. 이 예에서는 약 80%의 불만이 불만 유형의 20%에서 발생한다는 것을 알 수 있습니다.
엑셀 2016 이상
Excel 2016 이상에서 파레토 차트를 생성하려면 다음 단계를 실행하십시오.
1. A3:B13 범위를 선택합니다.

2. 삽입 탭의 차트 그룹에서 히스토그램 기호를 클릭합니다.

3. 파레토를 클릭합니다.

결과:
하나의 변수 데이터 테이블 엑셀

참고: 파레토 차트는 세로 막대형 차트와 선 그래프를 결합합니다.
4. 차트 제목을 입력합니다.
5. 차트 오른쪽에 있는 + 버튼을 클릭하고 데이터 레이블 옆에 있는 확인란을 클릭합니다.

결과:

결론: 주황색 Pareto 선은 (789 + 621) / 1722 &asymp 불만의 80%가 10 중 2에서 비롯됨 = 불만 유형의 20%(고가 및 소량)를 보여줍니다. 즉, 파레토 원리가 적용됩니다.
모든 버전
Excel 2016 이상이 없는 경우 세로 막대형 차트와 선 그래프를 결합하여 파레토 차트를 만들기만 하면 됩니다. 이 방법은 모든 버전의 Excel에서 작동합니다.
1. 먼저 B열에서 숫자를 선택합니다.

2. 그런 다음 데이터를 내림차순으로 정렬합니다. 데이터 탭의 정렬 및 필터 그룹에서 ZA를 클릭합니다.

3. 누적 횟수를 계산합니다. 아래에 표시된 수식을 C5 셀에 입력하고 수식을 아래로 끕니다.

4. 누적 %를 계산합니다. 아래에 표시된 수식을 D4 셀에 입력하고 수식을 아래로 끕니다.

참고: C13 셀에는 총 불만 사항 수가 포함됩니다. 이 공식을 아래로 드래그하면 절대 참조 ($C)은 그대로 유지되는 반면 상대 참조(C4)는 C5, C6, C7 등으로 변경됩니다.
5. A, B 및 D 열에서 데이터를 선택합니다. 이를 수행하려면 Ctrl 키를 누른 상태에서 각 범위를 선택합니다.

현재 날짜를 표시하는 Excel 기능
6. 삽입 탭의 차트 그룹에서 열 기호를 클릭합니다.

7. 클러스터형 열을 클릭합니다.

8. 주황색 막대(누적 %)를 마우스 오른쪽 버튼으로 클릭하고 계열 차트 유형 변경...을 클릭합니다.

차트 유형 변경 대화 상자가 나타납니다.
9. 누적 % 시리즈의 경우 차트 유형으로 마커가 있는 선을 선택합니다.
10. 보조 축에 누적 % 시리즈를 플로팅합니다.
11. 확인을 클릭합니다.

참고: Excel 2010은 기본 제공 차트 유형 중 하나로 콤보 차트를 제공하지 않습니다. Excel 2010을 사용하는 경우 8-10단계를 실행하는 대신 마커가 있는 선을 선택하고 확인을 클릭하기만 하면 됩니다. 그런 다음 주황색/빨간색 선을 마우스 오른쪽 버튼으로 클릭하고 데이터 계열 서식을 클릭합니다. 보조 축을 선택하고 닫기를 클릭합니다.
12. 차트의 백분율을 마우스 오른쪽 버튼으로 클릭하고 축 서식을 클릭한 다음 최대값을 100으로 설정합니다.

결과:

결론: 파레토 차트 불만의 80%가 불만 유형의 20%에서 발생함을 보여줍니다(고가 및 소량). 즉, 파레토 원리가 적용됩니다.
다음 장으로 이동: 피벗 테이블