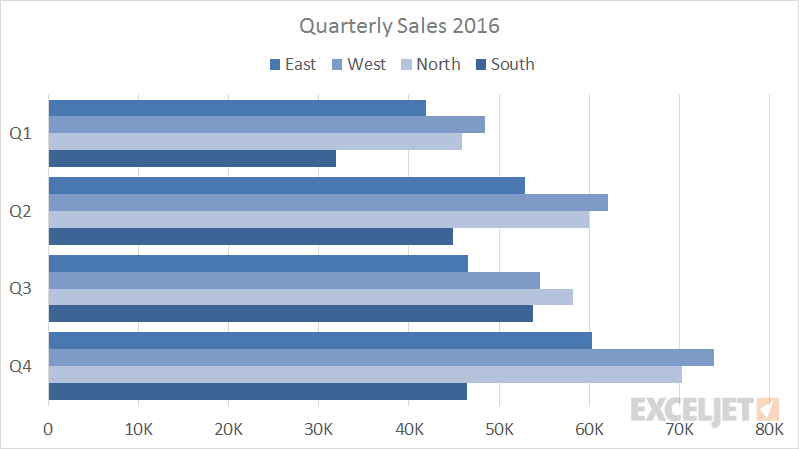마스터하고 싶다면 엑셀 키보드 단축키 Mac에서는 Mac 키보드가 어떻게 배열되어 있고 시스템 환경설정을 통해 어떻게 구성할 수 있는지 이해해야 합니다. 이것은 바로 가기에 여러 기능 키를 사용하는 Excel에서 특히 중요합니다.
기능 키
Apple 키보드를 사용하는 최신 Mac 컴퓨터에는 키보드 맨 윗줄의 일부 키에 아이콘이 인쇄되어 있습니다. 이러한 키(F1 - F12)를 기능 키라고 합니다.
Excel에서 t 점수를 찾는 방법

Mac에서 기능 키를 두 가지 방법으로 사용할 수 있습니다.
(1) 화면을 어둡게 하거나 밝게 하기, 대시보드를 표시하기, 스피커 볼륨을 높이거나 낮추는 등 키에 인쇄된 아이콘에 해당하는 특수 작업을 수행합니다.
(2) 표준 기능 키. 이 경우 수행되는 작업은 (a) 현재 사용 중인 응용 프로그램 또는 (b) 시스템 환경설정의 키보드 및 마우스 패널에 나열된 키보드 단축키에 따라 달라집니다.
기본 동작
Mac 기능 키의 기본 동작은 키에 인쇄된 아이콘으로 표시된 작업을 수행하는 것입니다. 예를 들어 기능 키 F10에는 작은 스피커 그림이 있으며 이 키를 누르면 시스템 볼륨이 음소거 및 음소거 해제됩니다.
대신 F1 - F12를 표준 기능 키로 사용하려면 Fn 키를 누른 상태에서 기능 키를 누르십시오. 예를 들어, Fn-F10은 음소거를 켜거나 끄는 대신 F10 키에 할당된 작업을 수행합니다.
기본 동작 변경
키보드 패널에 있는 시스템 환경설정의 설정은 기능 키의 기본 동작을 제어합니다.

Excel에서 이름을 정의하는 방법
설정은 '모든 F1, F2 등 키를 선택하지 않은 표준 기능 키로 사용'이라는 확인란입니다. 선택하지 않으면 기능 키가 위의 #1에 설명된 대로 작동합니다.
확인란을 선택하면 F1 - F12가 표준 기능 키를 작동하며 특수 아이콘으로 표시된 작업을 수행하려면 Fn을 눌러야 합니다.
일반적으로 Mac에서 하루 종일 Excel을 사용하지 않는 한 기본 동작을 그대로 두고 Excel의 특정 바로 가기에 Fn 키를 사용하는 방법을 배우는 것이 더 편리할 것입니다. Fn을 동시에 누르지 않고도 맥 대시보드, 밝기, 볼륨에 접근할 수 있어 좋기 때문이다.
키보드 단축키 변경
키보드 단축키 창에서 기능 키에 할당된 키보드 단축키를 변경할 수 있습니다. 예를 들어 Mission Control에서 F9를 할당 해제하여 다른 응용 프로그램에서 F9를 사용할 수 있도록 할 수 있습니다.

연결
http://support.apple.com/kb/ht3399
http://guides.macrumors.com/Keyboard_shortcuts
http://kevingessner.com/software/functionflip/
저자 데이브 브런스